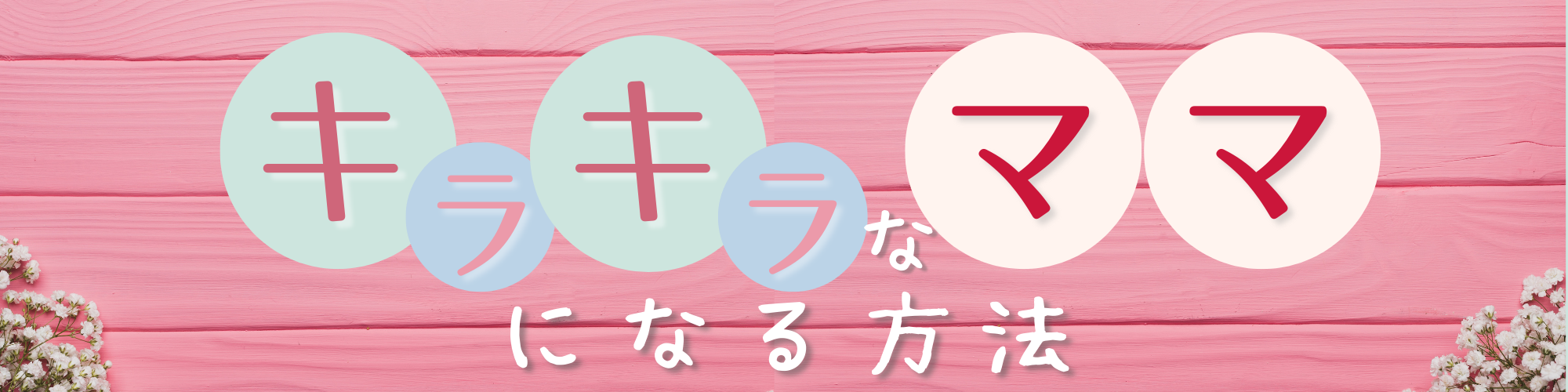この記事に辿り着いた方は、沢山のレンタルサーバーを検索していらっしゃるのではないでしょうか?
かつての私も、個人事業主になりWebビジネスを始めるにあたり、レンタルサーバーを契約しようと思って検索したものの、情報が多すぎて決めきれず。
レンタルサーバーは、月額が無料ものから、月額数万円以上の法人向け用など様々なのです。
現在当ブログは、ConoHa WINGをで運用しています。
選んだポイントは、
- 値段が安い
- 性能が高い・安定している
- キャンペーンをやっていた
はっきり言って、私が調べた感じでは、色々ネットで紹介されているランキング上位のレンタルサーバーはさほど大差がないのではないかと思ったのです。
なので、私は、皆さんがよくおすすめしているもので、ちょうどキャンペーンをやっていてお安く契約できたConoHa WINGに決めたという流れです。
個人事業主におすすめレンタルサーバーはConoHa WING!
当ブログでConoHa WINGを細かく解説するのはやめておきます。笑
ネット上にはレンタルサーバー各社の比較をされているサイトがありますので、是非ともそちらの最新情報をチェックしてくださいね。
でも、当ブログ運用でも使用しているConoHa WINGはおすすめなのでちょっとだけ書きます!
ConoHa WINGは国内最速の高性能レンタルサーバー
国内最速の高性能レンタルサーバーなのに、
・初期費用無料
・最低利用期間無し
・「WINGパック」契約中は独自ドメインが最大2個永久無料
こんな有難い特徴が!
やはり個人事業主として事業を始めたばかりで、サーバー費用はそんなにかけられないと思います。
かといって、性能の低いサーバーではせっかく作ったホームページやブログがなかなか開かないといったトラブルが起きてしまうのも困ります。
低価格で、高性能!おすすめです。
他にも色々特徴があるのですが、詳細はホームページを見てください!
【国内最速No.1】高性能レンタルサーバーConoHa WING
![]()
契約手順を分かりやすく解説!
サーバーのレンタル契約、難しそうに思えますが、意外と簡単にできます!
以下に契約手順をわかりやすく解説しますので、ご参考になさってください。
ConoHaにはいくつかプランがありますが、今回ご紹介するのは、
レンタルサーバーと無料独自ドメインがセットになったお得な長期利用割引プランの「WINGパック」です!
STEP1:アカウントを登録する
(1)まずホームページConoHa WINGパックにアクセスし、「お申し込み」または「今すぐアカウント登録」をクリックします。
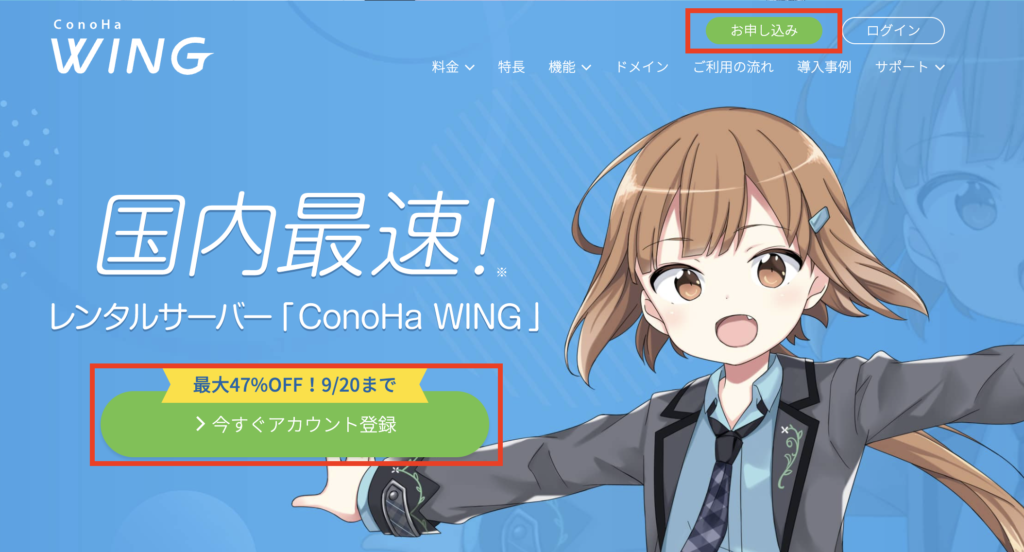
(2)「初めてご利用の方」でConoHaの管理画面にログインするために必要な「メールアドレス」と「パスワード」を入力して「次へ」をクリックします。
メールアドレス:登録アカウント用のメール。
パスワード:英大文字・英小文字・数字の3種類を組み合わせる
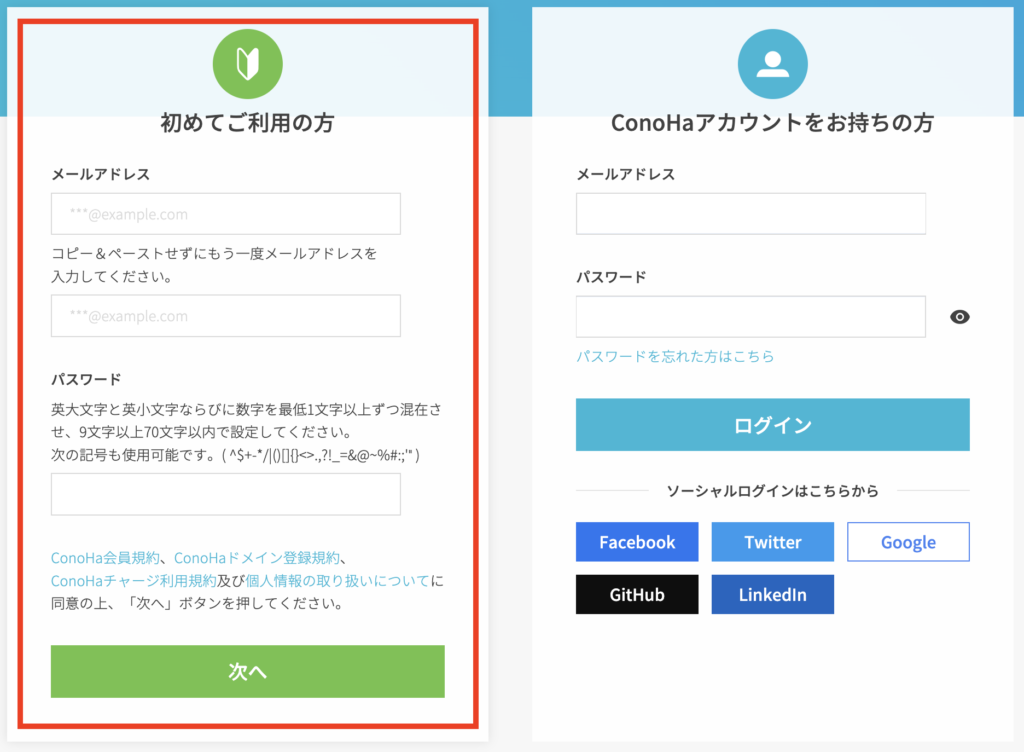
登録が完了するとConoHaアカウントが記載されたメールが届きますので、確認してくださいね。
STEP2:レンタルサーバーのタイプを選択する
料金プランを選択する
「料金タイプ」は、「WINGパック」を選択します。

契約期間を選択する
契約期間が長ければ長いほど、月額料金がお得になります!
料金表を参考に、契約期間を決めてOKですが、36ヶ月が最安です。
私は、初めての契約でよくわからなかったので、とりあえず「12ヶ月」で契約しました!

プランを選択する
契約するレンタルサーバーのプランを選択します。
オススメは最安の「ベーシック」プランです!
こちらのプランで十分です。私もこちらのプランです。
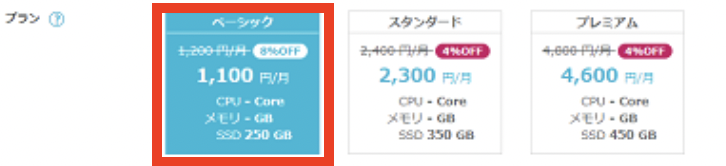
初期ドメイン・サーバー名を入力
初期ドメインは何でもOKです!
初期ドメイン(初期ドメイン名.conohawing.com)を使用してサイト作成もできますが、後で永久無料の独自ドメインを取得するため、こちらの初期ドメインはなんでも良いと思います。
私も、適当にその場で決めて入力しました。
サーバー名については、元々文字が入力されていますので、特に変更する必要はなく、そのままでOK!
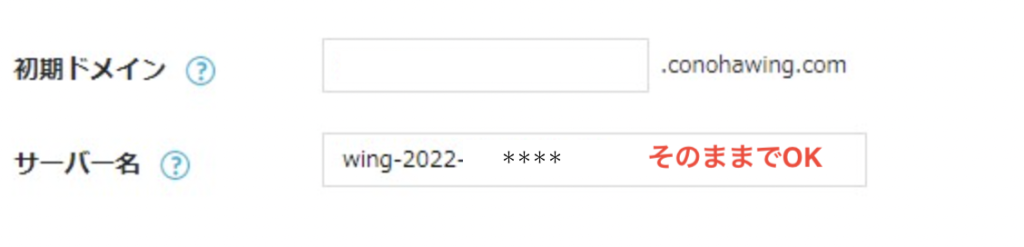
STEP3:Wordpress簡単セットアップ
簡単にサイトやブログを始めたいなら、WordPressかんたんセットアップ」の項目では「利用する」を選択しましょう!
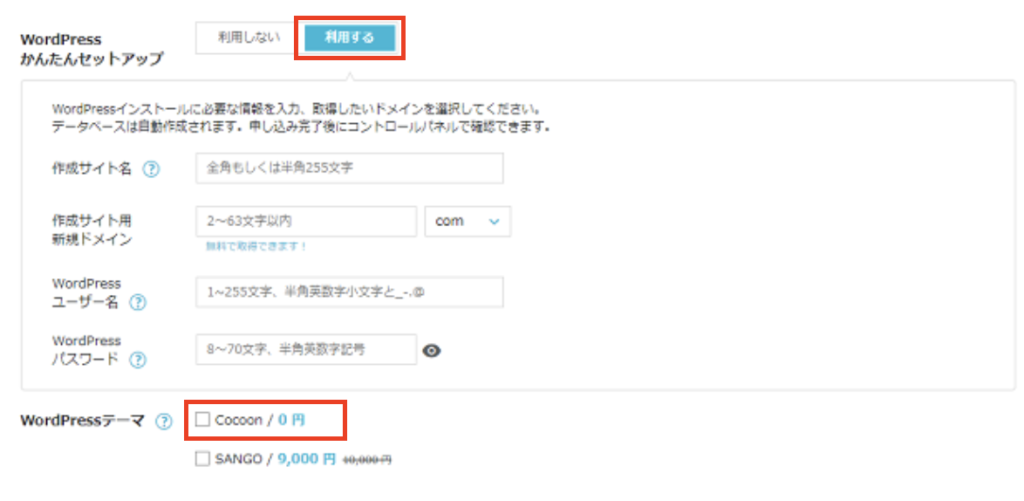
各項目を入力していきます。
| 作成サイト名 | WordPressのサイト名を入力(後で変更可能) |
| 作成サイト用新規ドメイン | 使用したいドメイン名(サイトのURL)を入力(無料の独自ドメインとして取得されます) ※ドメインの取得は先着順ですので、既に取得されているドメイン名は取得できません。 |
| WordPressユーザー名 | WordPressにログインするためのユーザー名。変更できません。 |
| WordPressパスワード | WordPressにログインするためのパスワード。変更できますが、忘れないようにメモしておきましょう。 |
| WordPressテーマ | 選択したWordPressテーマが自動でインストールされます。0円なのに高機能のCocoonを選択しておけばOK! |
STEP4:契約者情報の入力
各項目の契約者情報を正確に入力しましょう!
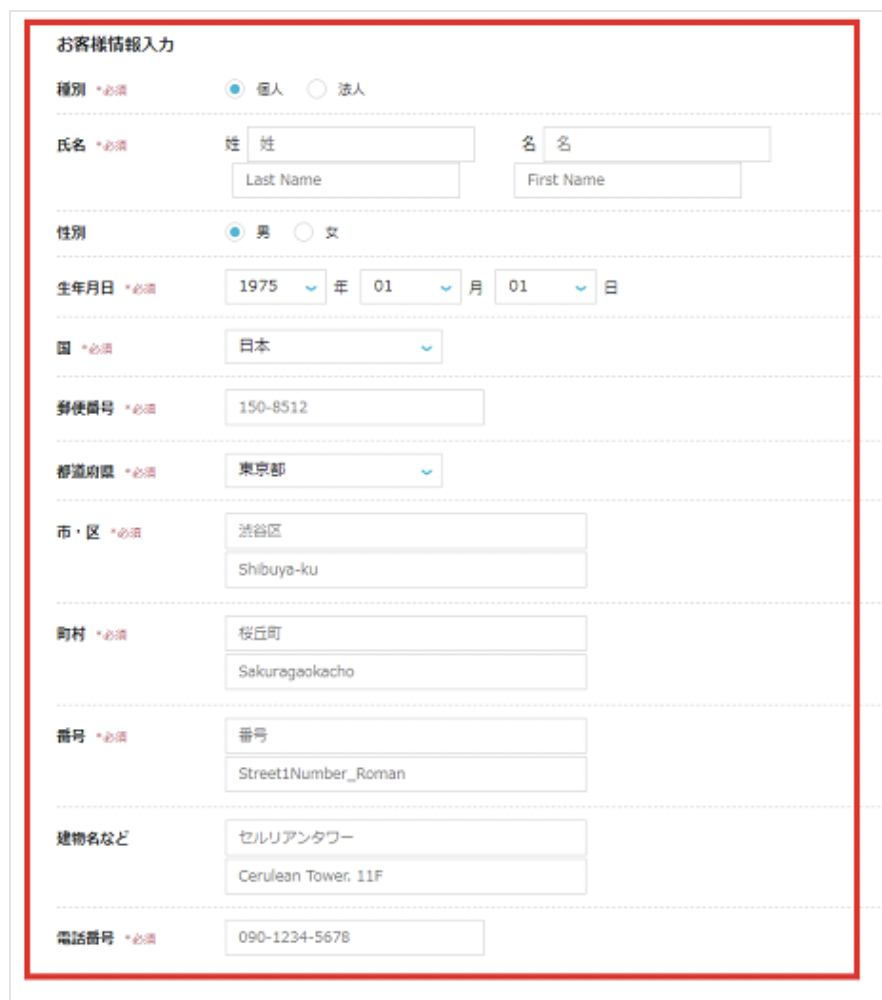
STEP5:本人確認
契約者情報を入力後、電話もしくはSMSの認証の画面になります。
電話番号を入力し、電話認証もしくはSMS認証にて認証します。
電話認証▶︎入力した電話番号に着信するので、画面に表示されるコードをプッシュキーで入力し認証します。
SMS認証▶︎SMSにて認証コードが送付されますので、画面に表示される入力欄に入力し認証します。
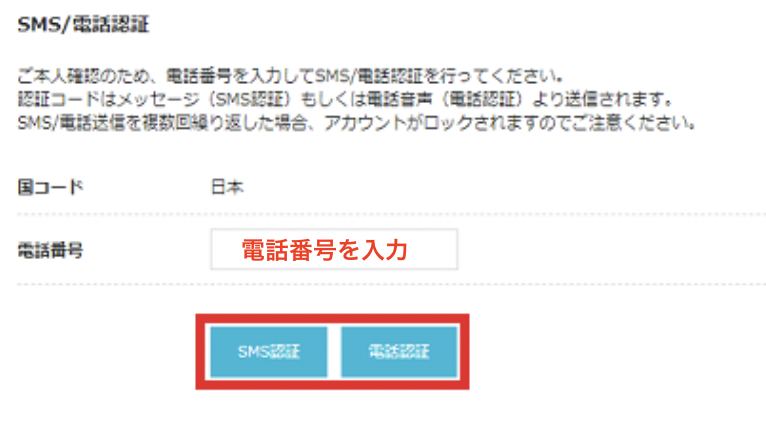
STEP6:支払い方法登録
支払い方法の画面では、任意の支払い方法を選択し、必要情報を入力し「お申し込み」ボタンをクリックします。
お支払いはクレジットカードがおすすめです。すぐにブログやサイトを始められますし、更新時に自動引き落としとなりますので、支払い忘れてサイトがストップした!ということも防げますね。
クレジットカード支払いの場合
- 「クレジットカード」タブを選択します
- 「クレジットカード」をクリックします。
- クレジットカード情報を入力します。
- 「お申し込み」をクリックします。
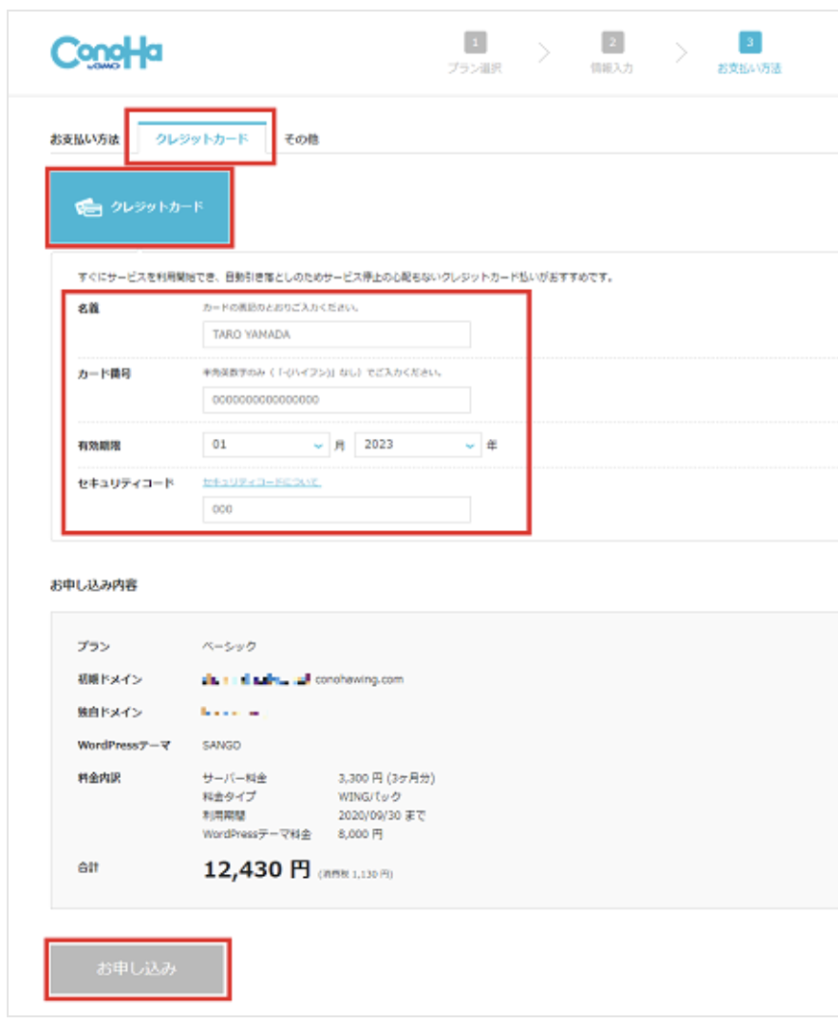
STEP7:データベース情報を保存しておく
申し込み完了後にWordPressのURL、データベース情報が表示されます。
データベースのパスワードについては後からの確認は出来ません!
画面を印刷しておくか、スクリーンショットなどで保存しておきましょう!
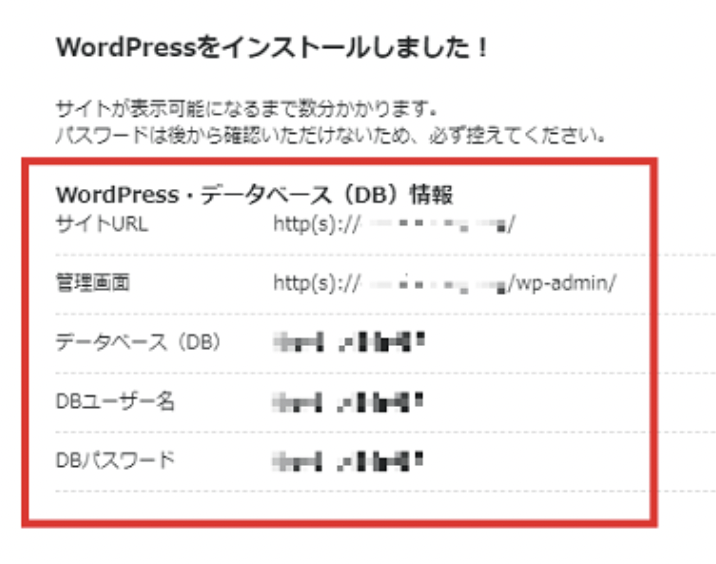
STEP8:WordPressにログインしてみよう!
申し込みが完了したら、WordPressにログインしてみましょう!
WordPressにログインする際は、STEP3で設定した「WordPressユーザー名」「WordPressパスワード」を使用します。
STEP8で表示されている「DBユーザー名」「DBパスワード」ではありませんのでご注意を!
個人事業主ならレンタルサーバー費用は経費!
レンタルサーバーの契約が終わり、ほっと一息という感じですよね。
個人事業主として事業を始められた方は、分からないことが多くバタバタしてらっしゃる方も多いと思います。
それで忘れがちなのがコレ!
レンタルサーバー代は事業で使用するのならば経費になります!
レンタルサーバー代を仕訳するときの勘定科目は「通信費」でOK。
・・・と言われても・・・??
って方、いらっしゃいますよね?
私がそうでした!
個人事業主なりたての頃(今でもさほど変わりませんが笑)、
「経費?何それ?どうするの?」
でした。
個人事業主になると、確定申告しなくてはいけません。
なので、帳簿をつけないといけないのです。
そこで頼らないとやっていけないのが「会計ソフト」。これについてはまた別の記事でご紹介します!
ちなみに私が使っているのは、やよいの青色申告オンラインです。
初心者にも分かりやすくて、使いやすいソフトです!